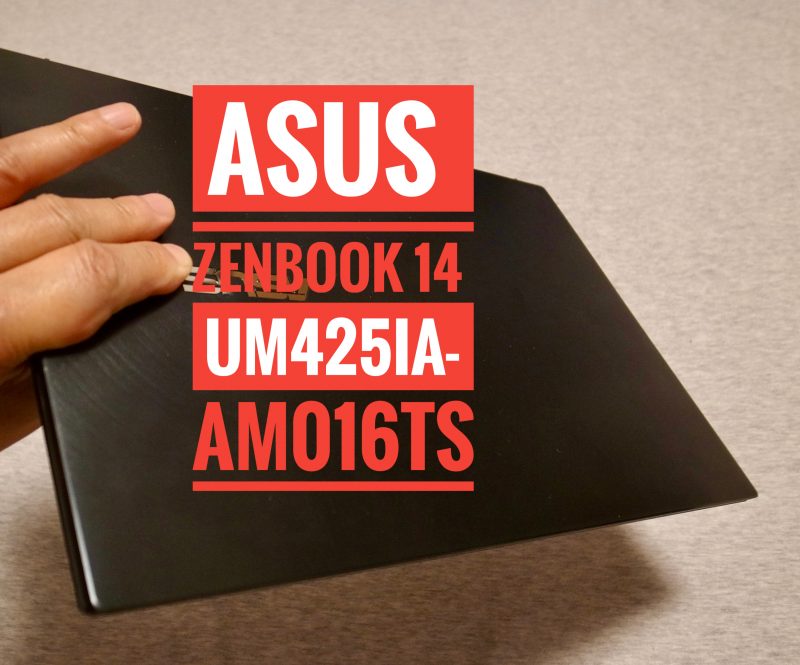自宅PCの老朽化
私の家族のスマホは全員がiPhoneを使っており自宅のノートPCにiTunesをインストールしています。私は仕事で使うPCは全てWindows 10 である為、Apple製は、iPhoneのみなんですよね。
初めて家族で揃えたスマホがiPhoneだった時からそのまま家族がiPhoneの扱いに慣れてしまいました。かと言ってAppleのサービスに全てのデータを預けれる気持ちにもなっていません。
そして、ここから本題です。私の家には音楽CDが結構あり、手持ちのCDの音楽データを全て古いVAIOに保存しています。音楽を取り込むのにPCが必要となります。今まで使っていたVAIOではメインメモリが4GBとしかない為、とても使えたものではなくなってきました。

次期 自宅兼仕事用PCを検討
そこで新しい自宅用ノートとしてASUS ZenBook 14 UM425IA (UM425IA-AM016TS)を検討しています。5年程度は快適に使えるノートPCを条件にCPUにAMD Ryzen™ 7 4700Uとメインメモリ16GBが妥当だと考えました。
iPhoneのバックアップと音楽データの取り込み以外には、あまり使っていなかった自宅用PC。今後は使い方を広げたいと思っています。(軽量なASUS ExpertBook B9も候補に挙げておりましたがマスト条件とした16GBのメモリのモデルが高価になってしまう為、除外しました。)
CD&DVDドライブが無くなりますが、手持ちのCDは全てデータ化が済んでおります。microSDカードのスロットがある為、常時microSDカードをセットし256GB程度で音楽データの保存場所として運用できるのでるのではないかと・・・。
但しOneDrive等のサービスは取り外し可能デバイスを指定すると動作保証されないので注意が必要です。
OneDriveの保存場所をコンピューターから SD カードまたはその他の外部ストレージソースに変更する必要がある場合は、外部ドライブが ejectable ではない限り、この操作を行うことができます。 リムーバブル USB ドライブはサポートされていません。
引用:OneDrive を外付けドライブにインストールする
ASUS ZenBook 14 UM425IAを購入したら、いつも自分の会社で更新しているブログを自宅や出張先で更新できるようになります。FXの取引も快適にできそうなスペックですしね。FXの取引はスマホでも可能です。しかし考察は14インチ程度のディスプレイがないと難しいんです。
購入の運びとなりましたら、ここで使い心地等を少し紹介できればと思います。TUMIのバッグへの納まりもチェックしたい。(日常的にTUMIのバッグへPCを入れて仕事していたのは10年程前で、最近はPCの重さに負けて会社事務所に帰って書類整理後に帰宅しておりました。)
ASUS 公式オンラインストア「ASUS Store Online」
ASUS JAPAN株式会社注文
2020年11月22日にASUS Store(エイスース ストア)にて注文。
製品SKU: UM425IA-AM016TS
製品名: ASUS ZenBook 14 UM425IA (UM425IA-AM016TS)
注文数量: 1 金額 (税抜): 131,637円
送料 (税抜): 700円
消費税 : 13,233円
合計 (税込): 145,570円
注文すると登録メールアドレスにメールが届きます。
1通目 当日
ASUS Store(エイスース ストア) – 受付済み注文(注文番号 〇〇〇〇〇)
2通目 翌日
ASUS Store(エイスース ストア) – 注文の確認(注文番号 〇〇〇〇〇)
3通目 4日後
ASUS Store(エイスース ストア) – 出荷確認(注文番号 〇〇〇〇〇)
出荷確認のメールには運送会社の追跡番号が記載されています。
メールでの出荷通知等、PCの通販サイトとしては普通かな。
(オンラインでは今までデルで3台程注文した事があります。)
納品及び開封
注文から4日後に納品されました。

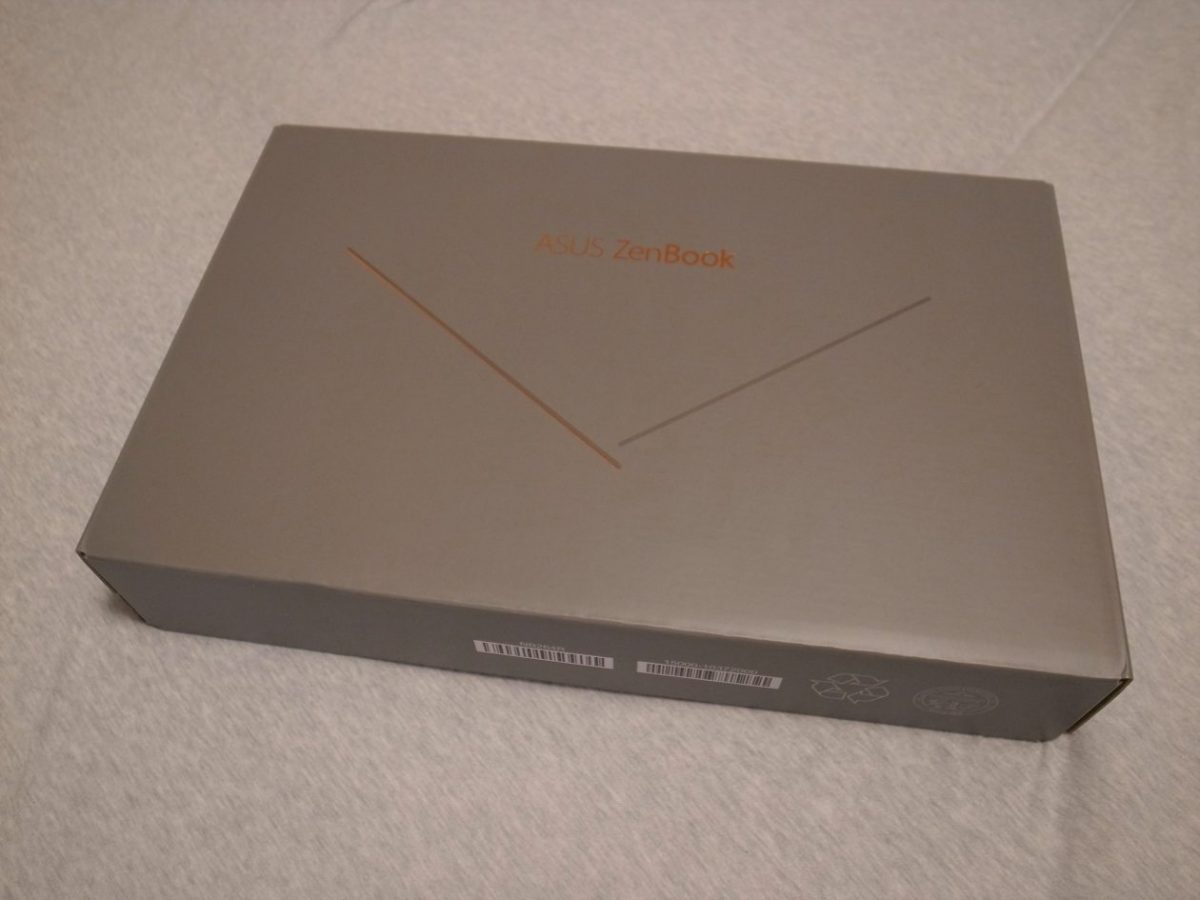
外側は、グレーのダンボールで専用デザイン。これと言って特徴なしかな。

蓋を開けるとPCが上にせり上がるギミックがありました。蓋側の裏に専用ケースが収まっていました。

中身はこんな感じですね。

ヘッドホン端子がない為、USB Type-Cポートに接続するオーディオジャックのドングルの付属あり。USB-A – 有線LANのドングルも付属しています。このオーディオジャックですが、差した状態で頭をふってイヤホンが揺れた時に、ノイズ音が出た事がありました。ずっとノイズが走るわけでは無いんですけど、少しマイナスポイントです。

ACアダプターは65Wタイプ。まあ軽量なほうでしょう。コンセントは折りたためないタイプです。
外観
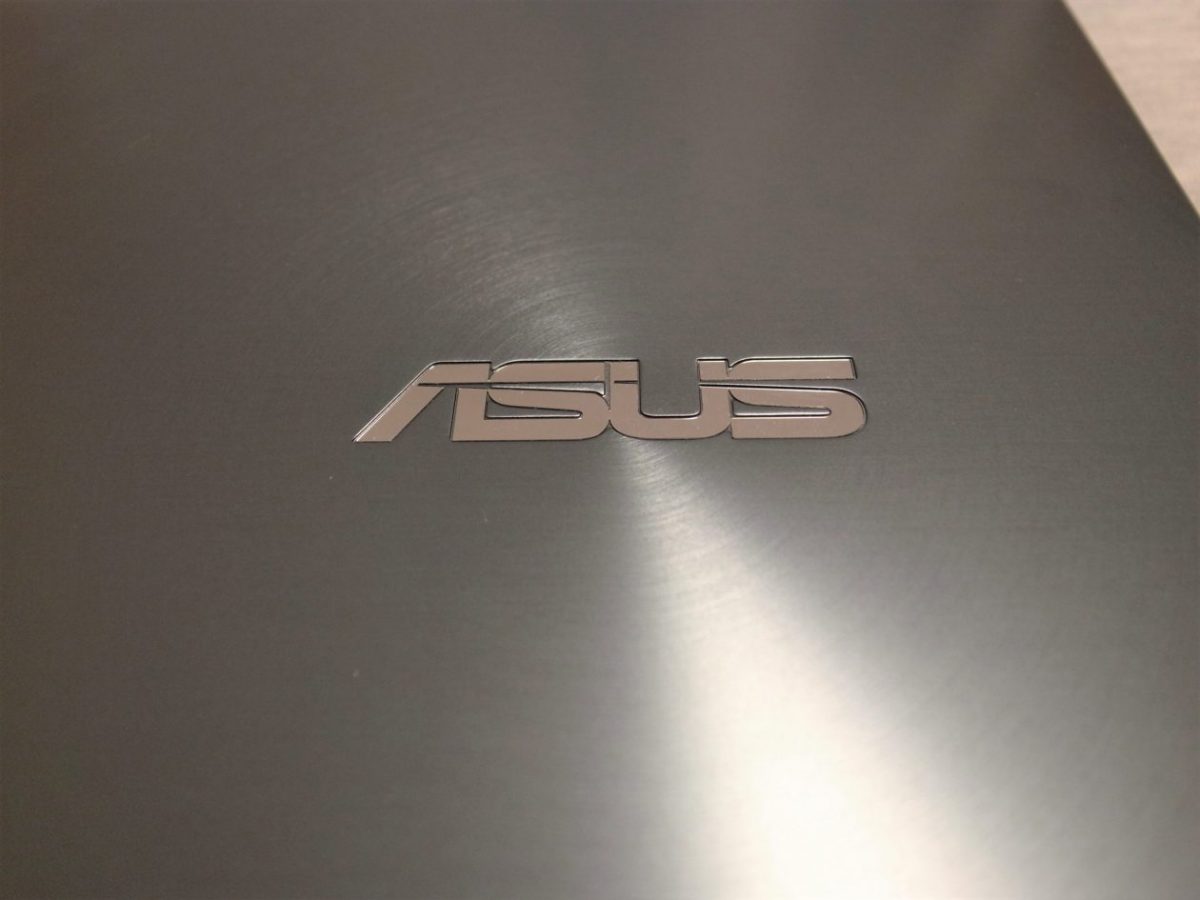
MIL規格のメタルの天板にはASUSの文字。円状の模様あり、正直この模様はあっても無くてもどちらでもよいかな。

HDMI接続・USB 3.1(Type-C / Gen2)が2つ(内1つはACアダプタの電源用で塞がる事になる)

microSDカードリーダー(256GBのカードを差して運用する)
USB 3.0(ここにワイヤレスマウスのレシーバーを差す)

エルゴリフトヒンジ
タイピングポジションの最適化 &冷却性能の向上& オーディオ性能の向上に効果あるらしい。
最近、このようなヒンジのPC増えていますよね。タイピング時のキーボードの角度については、もう少し角度があったほうが打ちやすいと思います。

キーボードとタッチパッド
エンターキーの右側にキーがある事については、私はそれ程問題となりませんでした。右小指でエンターキーを押す時に失敗する事も無し。キーの感触自体も14インチノートPCとしては問題ないレベルだと思います。(実際の運用で少し気になる点もありました。目次:実際の運用参照)
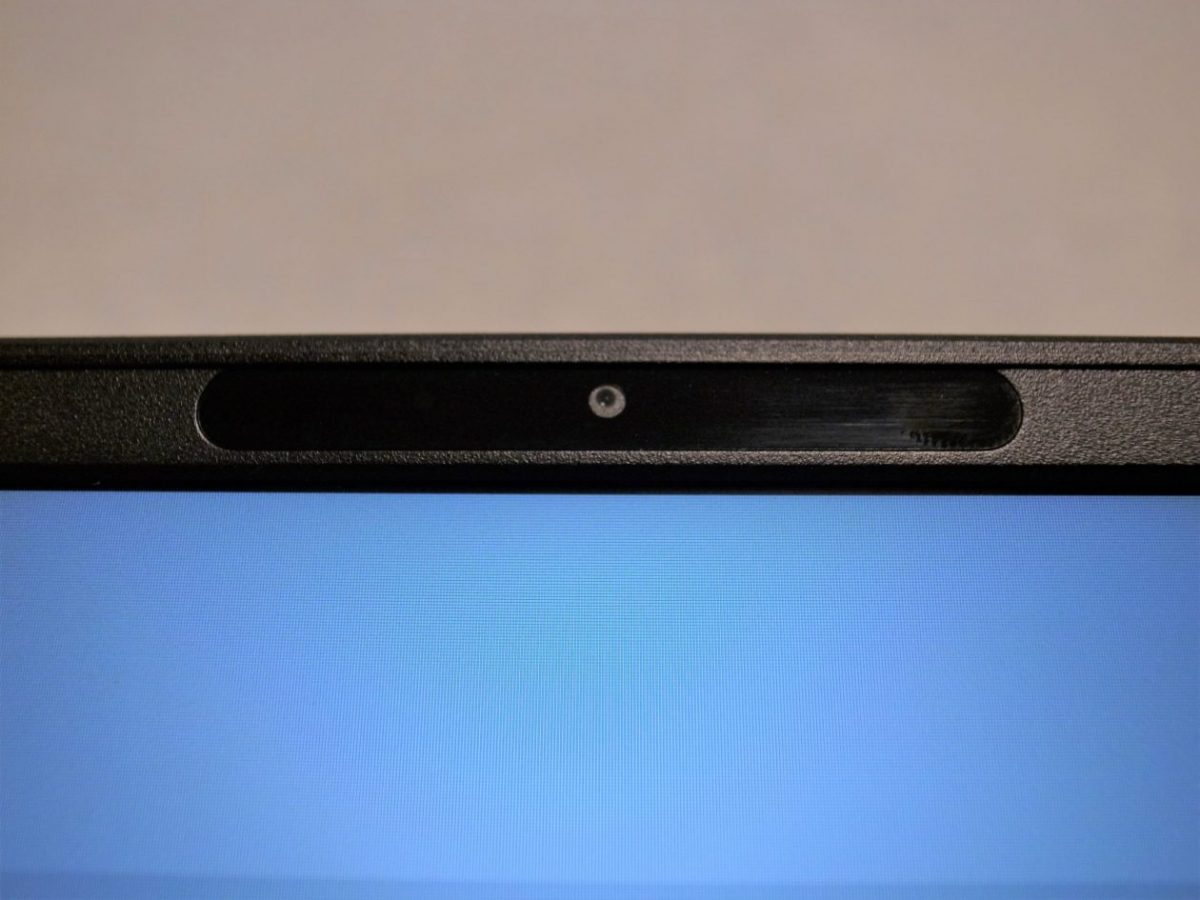
IRカメラ
Windows Hello対応の顔認証ログインで、暗い場所でもハンズフリーのログインが可能です。認識は良好でした。
(近づき過ぎると顔がはみ出して映るので適度な距離に慣れる必要あるかも)
外観のまとめ
パイングレーの外観で厚み 14.3mm 重量 1.25kg まずまず持ち運びに適したPCだと言えます。(もっと軽い2020年のASUS・Expertbook 軽量タイプの約870gから比べれば重くなります)MIL-STD 810G軍用規格に適合していると歌っているだけあり、開け閉めする時にたわむような変形もありません。

ただ、ASUSあんしん保証のシール・・これはカッコ悪いと思うんですけどね。裏面にでも貼っておいて欲しかったと思います。ハートマークがこれまたファンシーな感じでして、オジサンは恥ずかしい。自分で貼り換えようかしら。
TUMI ALPHA 2 26109D2Eに収める
私が現在メインに使っているTUMIに収めてみました。

この写真ではケース無しで入れましたが、実際にはケースに入れたZenBook 14をメイン荷室に入れて運用する予定です。

14インチという事でPCの両端に余裕があります。15インチまでのPCなら問題なく収まるはずですね。
重さについて・・アイキャッチで三本の指をキツネの影絵のようにして掴んでいる画像を貼り付けました。男性の握力なら可能です。鞄に入れて運ぶ時も、ずっしりくる重さではありません。
セットアップ時
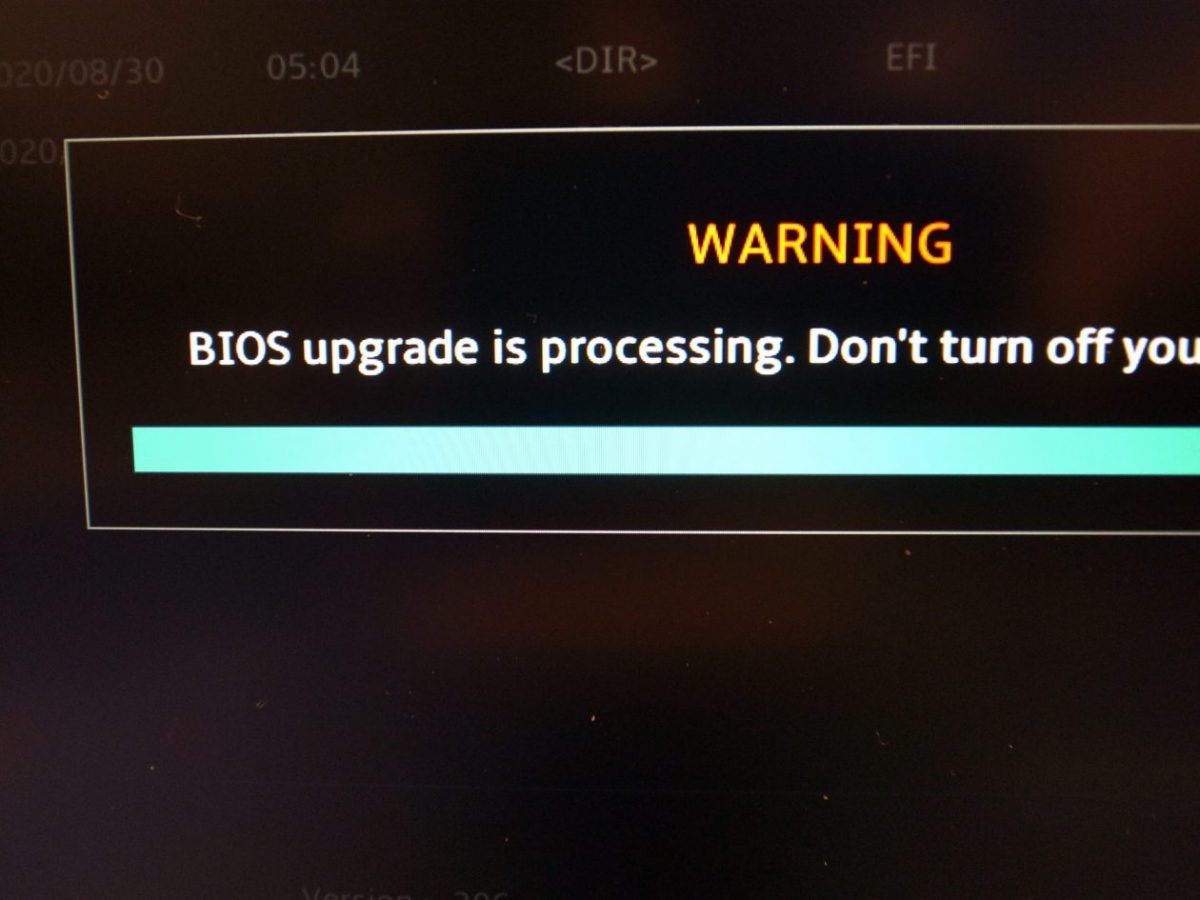
最初のセットアップでいきなりBIOSのアップデートが走りました。その後、一般的なWindows10の更新とセットアップとなります。
MyAsusについて
Asusの独自ソフトは使わない物は削除削除と調べているとMyAsusは残しておいたほうが良さそう。
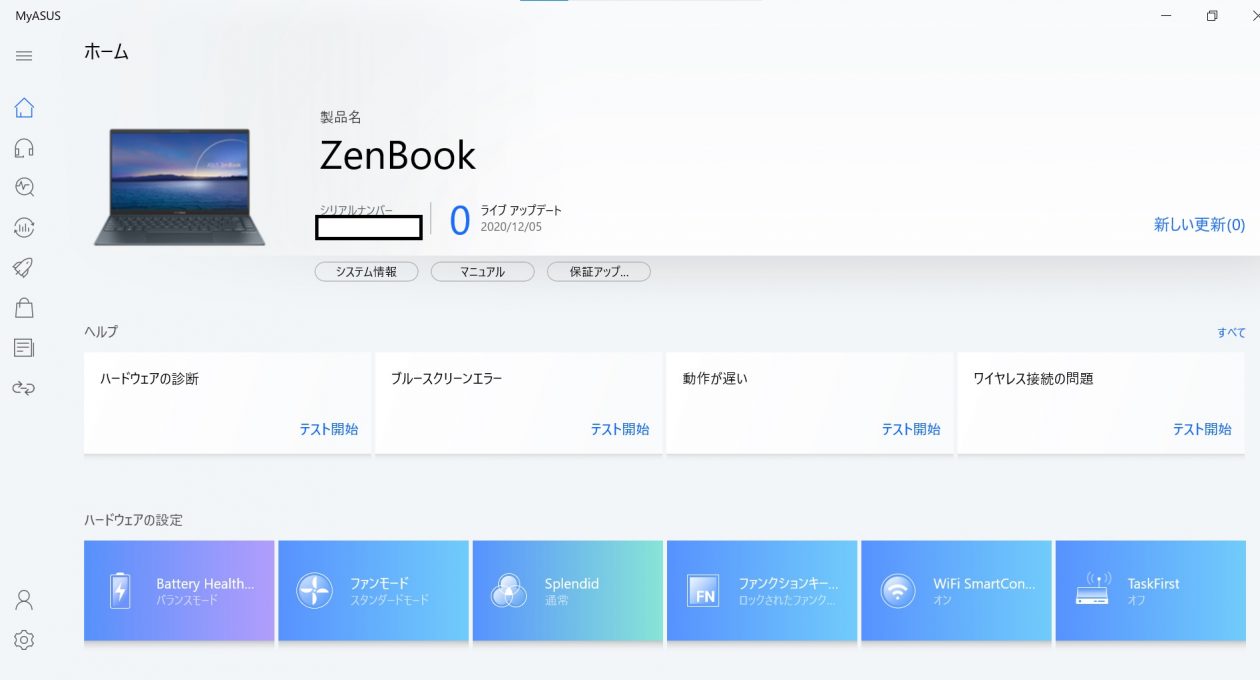
カスタマーサポート システム診断 ソフトウェアの更新 ハードウェアの設定
AppDeals メッセージセンター Link to MyASUS等メニューにならんでいます。
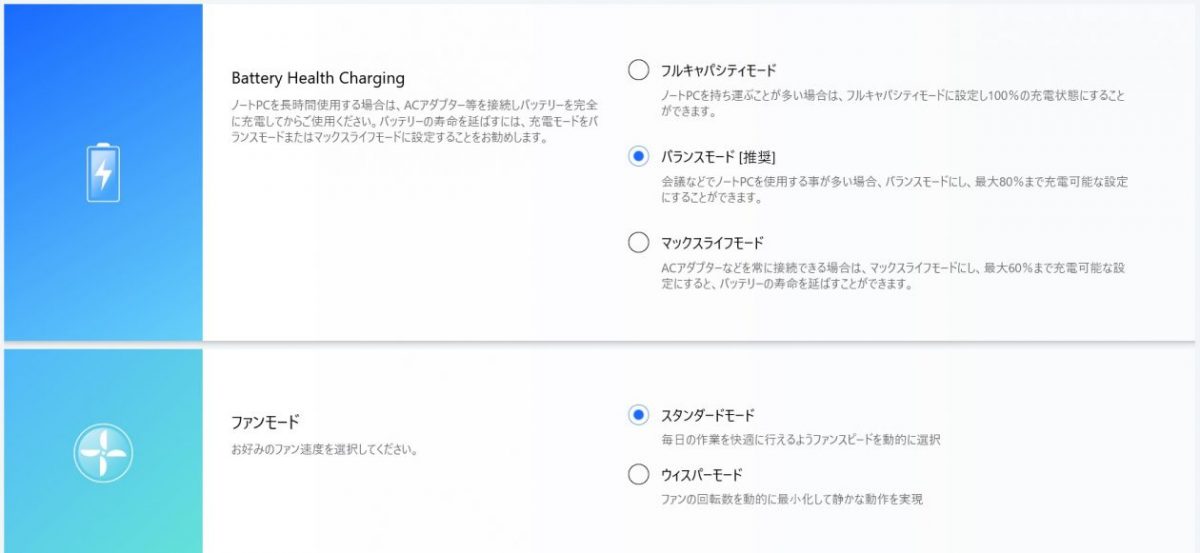
中でもハードウェアの設定は充電モードの設定やファンモード、Fnキーの設定等を即座に変更できて使う価値はあるかと思いました。静かな場所でPCのファンが気になる時に使う事が多そうです。実際、重い処理をさせた時のファンの作動音は、それなりに感じます。
MyAsusが起動しなくなった
しばらく使って必要なアプリを入れた後、後日Windows10のアップデートがいくつもあり、再起動をした後・・・MyAsusを起動しようとするとグルグルグルいつまで待っても起動しなくなりました。アプリを評価しているページを覗くと他にも私と同様の状態になっている方がいらっしゃいますね。メーカーサポートから「最新バージョンをインストールし直してみてください」なんて返答もらってます。
そうですかと、削除してインストールしてみても変化なし。
その後以下のようにしてみました。
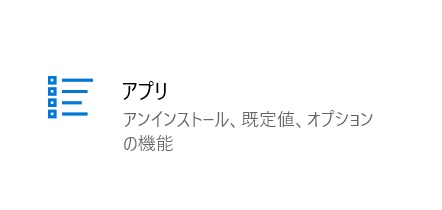
まずWindows10の設定→アプリ
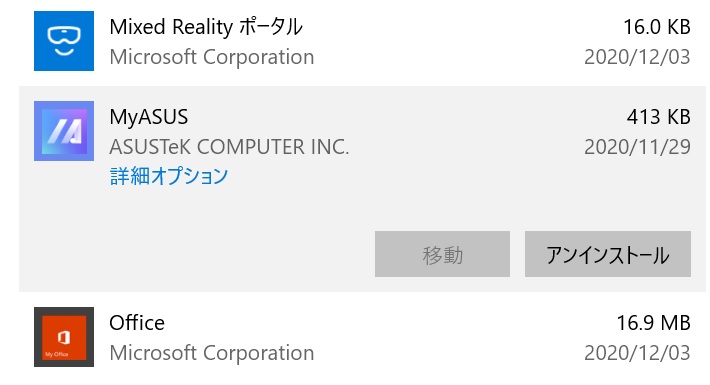
MyAsusを見つけて詳細オプションを押す
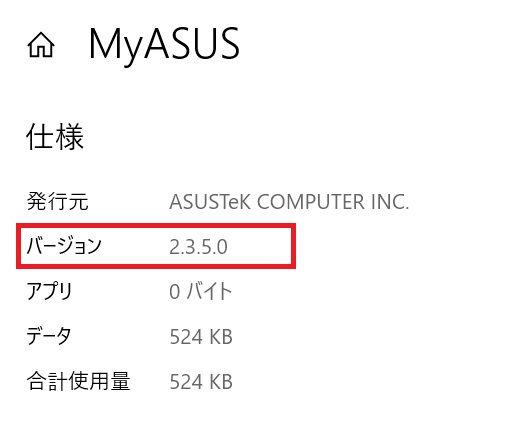
バージョンを確認し、やはり最新バージョンになっていますよ。Asusさん。
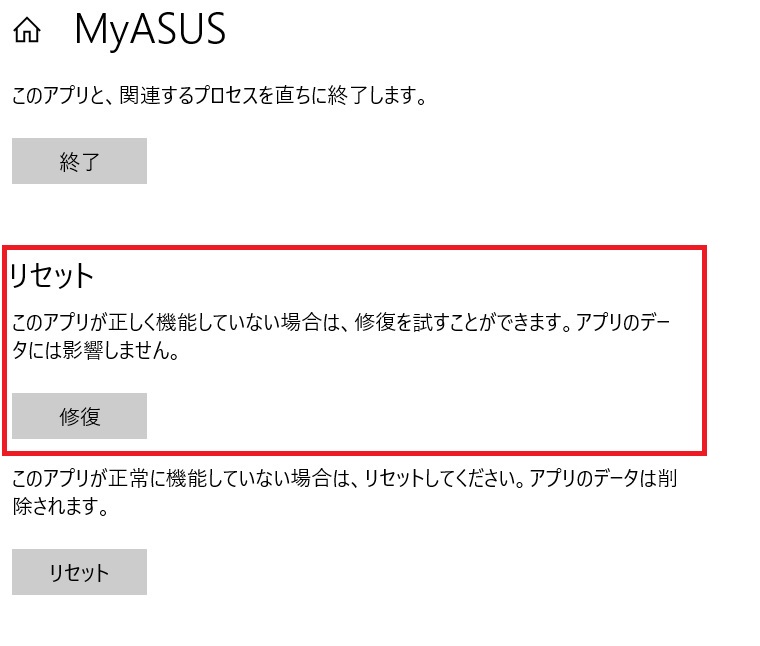
その詳細オプションを下へ読み進めると”修復”がありましたね。修復してみましょう。
私の場合は、これで問題なくMyAsusが起動するようになりました。
Windows10のアップデートで問題が発生したのかは不明ですが、使えるようになったので良しとします。
実際の運用
CINEBENCH
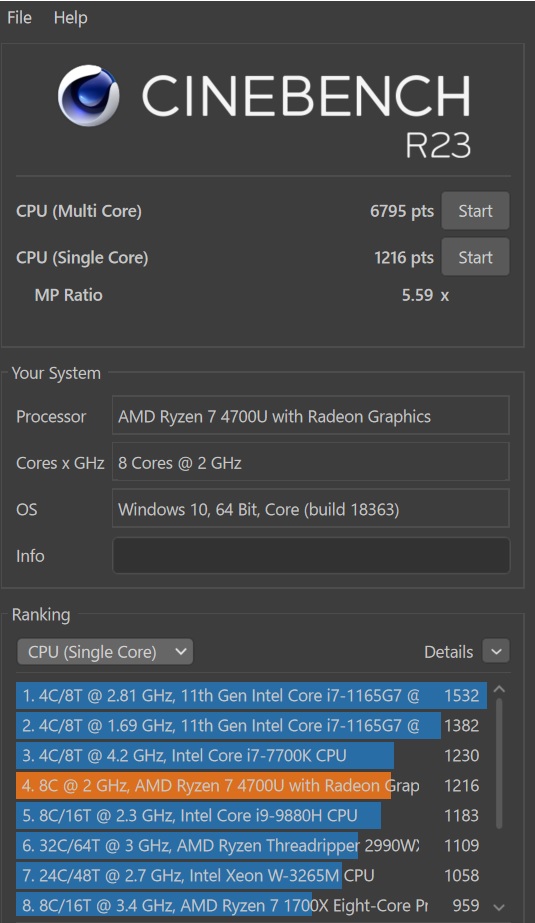
CINEBENCH R23 Sigle Core
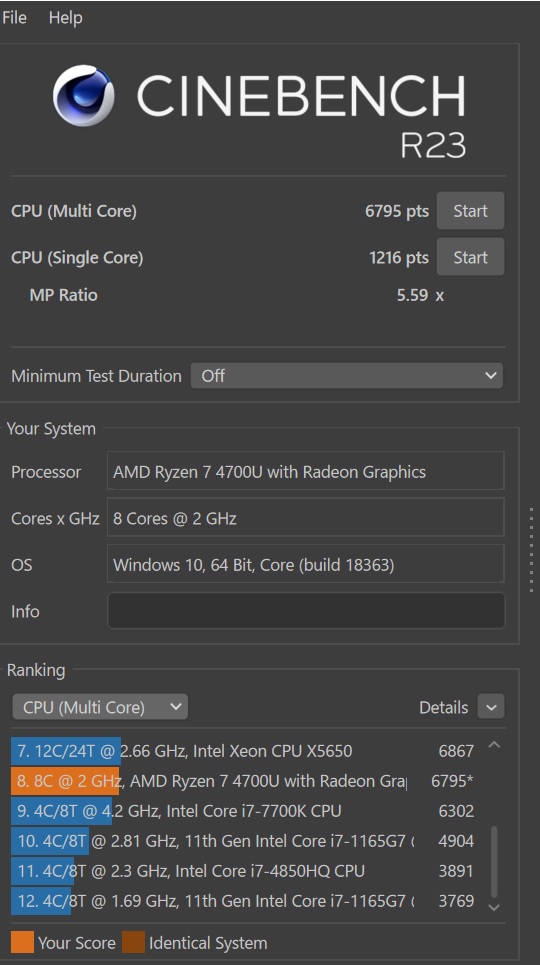
CINEBENCH R23 Multi Core
特別な高速化調整は行わず、一般的なセットアップが終わった状態でのテストです。
十分な性能が出ていますね。こういうテスト時はファンの音も高くなります。
キーボードとタッチパッドの関係
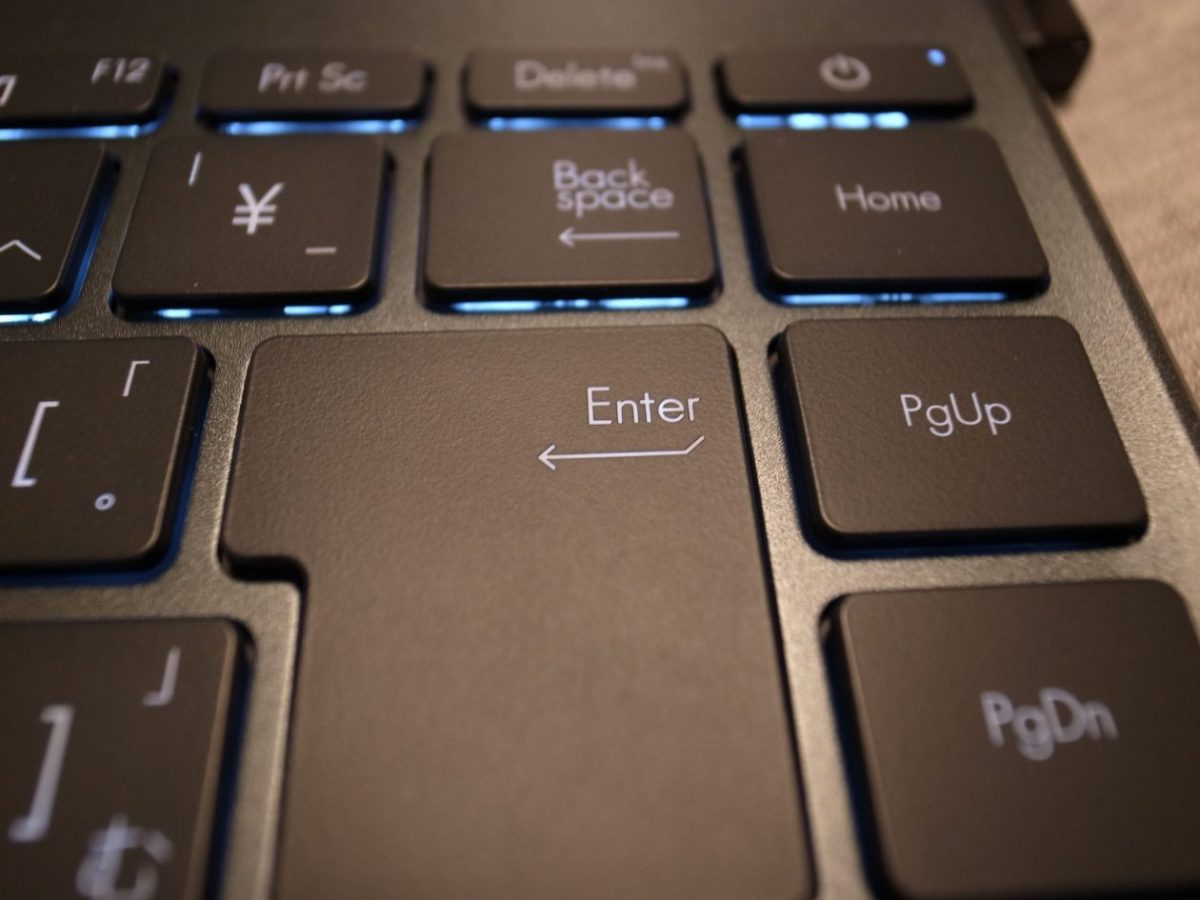
運用していく内に気になったのはキーボードとタッチパッドの関係です。
まずキーボードにはLEDバックライトが搭載されており3段階で明るさの変更が可能です。
発色に問題なく使いやすく、ココはOK。

次に右手人差し指をキーボードのJに置いている状態。
私の場合、意識して右親指の付け根を浮かしていないとタッチパッド入力し誤動作となる事がありました。慣れの問題でもありますが、気にはなります。

現在はF6キーを押すとワンタッチでタッチパッドをOFFにできる機能を使い、長文を入力する時は、切り替えるようにしています。
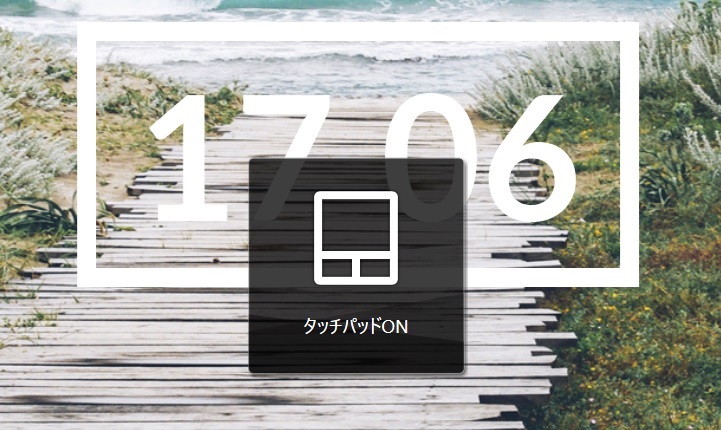
ON,OFF切替時 ディスプレイにこんな感じで一瞬告知が出ます。
タッチパッド自体の操作については公式サイトのココを参照ください。